Microsoft 365 Educationについて(教職員向け)
概要
本学ではマイクロソフト社と「Microsoft 365 Education A3 」のEESの契約を締結しており、教職員の利用対象機器に対して、令和6年1月4日からOffice365の利用が可能となります。
」のEESの契約を締結しており、教職員の利用対象機器に対して、令和6年1月4日からOffice365の利用が可能となります。
Microsoft 365の利用案内
1.利用対象者
- メールを利用する教職員が対象となります。
- 名誉教授、地域医療医師等で職員番号がない方及び非常勤講師は、A1ライセンスとなります。
- A1ライセンスではサービスが一部限定されます(例えば、Officeはブラウザ版のみとなります)。
2.利用対象機器
- 大学業務として個人が「占有して」使用するコンピュータ(Windows PC/Mac)、タブレット(iPad/Android/Windows)、スマートフォン(iPhone/Android/Windows)。
3.利用アカウント
- Microsoft 365サービスの利用にあたっては、Microsoft 365アカウントが必要です。メールアドレス(xxx@wakayama-med.ac.jp)が、Microsoft 365アカウント名となります。
- MicroSoft365への接続は認証が必要となります。アカウントはメールアドレスとなり、パスワードはメールのパスワードと同じとなりますが、Gmailと同じく、ワンタイムパスワードが必要となります。認証サービスの利用方法を参照ください。
4.利用条件
- OneDriveの容量は20GBとなります。(A3ライセンスの方は、申請により30GBへの増量が可能です。)
- 非常勤講師を除くA1ライセンスの方は、Teamsは利用できません。(A3ライセンスの方及び非常勤講師は利用可能です。)
5.Officeについて
- Microsoft 365 A3には、Word・Excel・PowerPoint・Outlook・OneNote・Access(Windowsのみ)・Publisher(Windowsのみ)が含まれ、1人につきPC/Mac 5台+タブレット 5台+モバイルデバイス 5台の最大15台で利用できます。
- 個人に対するライセンスなので、本人以外の利用はできません。複数人で同じアカウントを共有するのはライセンス違反です。
- 利用端末は、インターネットに接続できる環境で利用することが前提です。30日に1回インターネット経由でライセンス認証がバックグラウンドで行われます。端末が30日以上オフラインとなりライセンス認証ができなかった場合、文書の新規作成・編集・保存等が行えなくなります。
6.Officeのインストールについて
- インストール可能なのはA3ライセンスの方のみです。A1ライセンスの方はインストールできません。
- https://m365.cloud.microsoftにアクセスしてサインインを行い、左側のメニューから「アプリ」を選択、アプリ画面の「アプリをインストール」→「Microsoft 365 Apps」を選択し、「マイアカウント」→「Officeのインストール」から「Microsoft365」をインストールしてください。
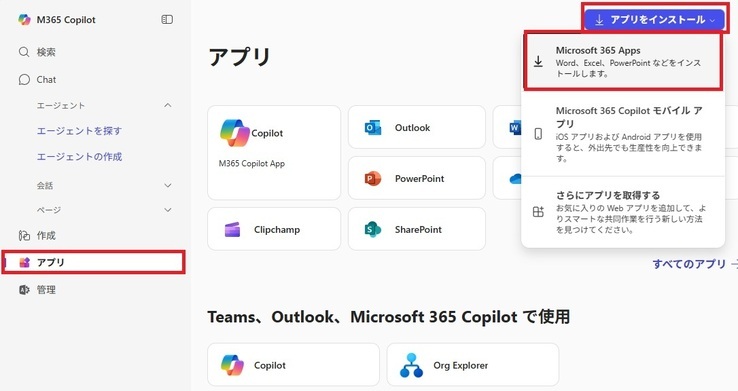
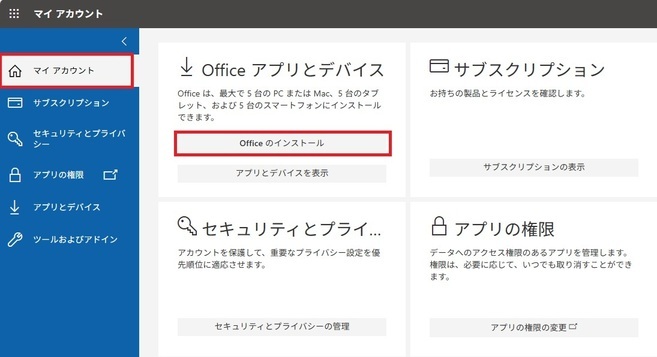
-
詳細は、Microsoftの公式サポートページ
 を参照ください。
を参照ください。 -
インストール後に、赤枠のサブスクリクション情報を確認してください。
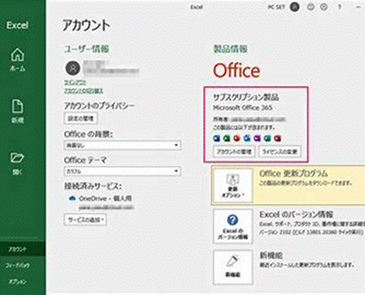
※Officeを起動した場合に以下の画面「すべてのアプリにサインインしたままにする」が出た場合は、
-
「組織がデバイスを管理できるようにする」のチェックを外したうえで
-
「いいえ、このアプリのみにサインインします」をクリックするようにしてください
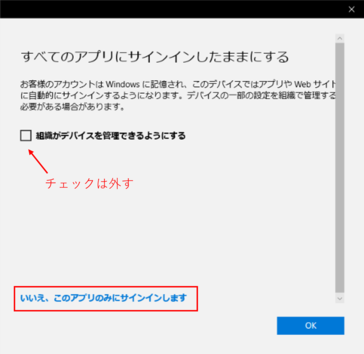
- チェックを外さずに「組織がデバイスを管理できるようにする」を選んでしまった場合は、パソコンのデスクトップ画面から[スタート(Windowsマーク)] - [設定 (歯車のマーク)] - [アカウント] - [職場または学校にアクセスする] を開いて、[職場または学校アカウント]に、自分自身の大学用アカウントを選択し、[切断] をクリックして下さい。
7.注意事項
- 退職等に伴って、本学に籍がなくなった場合には、利用できなくなります。Microsoft 365の利用データは、各自の責任において管理してください。
- 退職等した場合、OneDrive等に保存しているファイルにはアクセスできなくなりますので、必要なものについては事前に別の場所に保存する等の対応を行ってください。
- OneDriveを利用した学外との情報共有については、セキュリティの確保に十分に留意してください。
- 1つの端末に異なるバージョン(種類)のOffice をインストールすることは推奨されていません。また、WordやExcel、PowerPoint等、個別に指定してインストールすることはできません。
